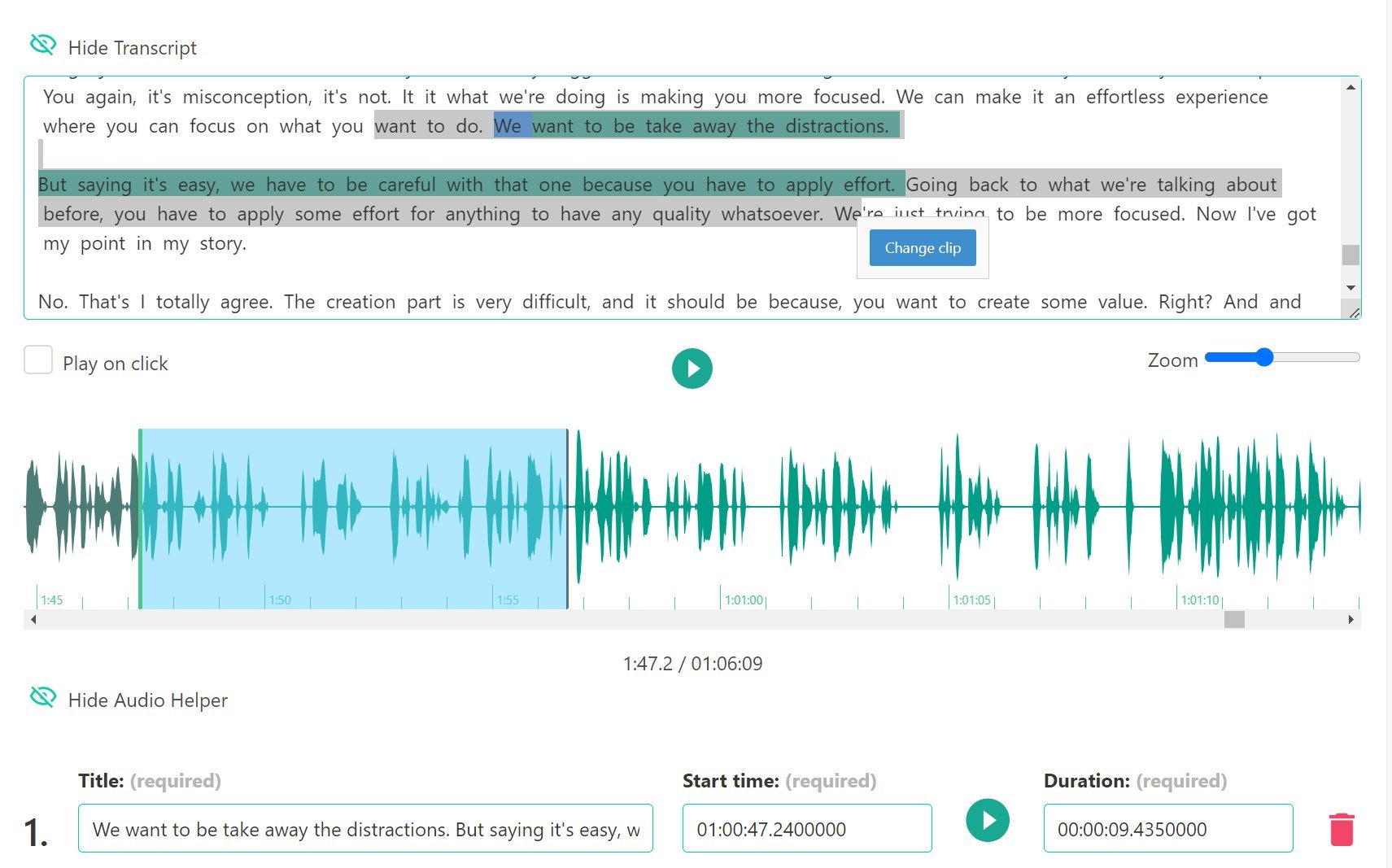Clips and Soundbites
Clips are small pieces of audio that are selected from your episodes. You can, for instance, use them as promotion material. Or you can stick them in the beginning of your episode, as a teaser.
In Podhome, you work with clips. We link to them in your RSS feed, where we call them Soundbites, as specified in the Podcast namespace. Modern apps can use these Soundbites as promotion for your show or episodes.
Detecting Clips in Podhome
You can use Podhome AI to detect clips in your episode. This works most of the time, but sometimes results in 0 clips found. If your episode is short, or your speech is difficult to understand, Podhome AI might not be able to detect clips. We are constantly working to make Podhome AI more and more accurate.
If you import a show that has soundbites in its RSS feed, we will detect and import those. They will show up in the Clips tab in episode settings.
Creating Clips in Podhome
You can edit and delete clips that Podhome AI found, and you can download them as audio files. This enables you to use them in social media, or in your episode. Or maybe in a mashup episode.
You can also create clips manually:
Go to episode settings, and go to the Clips tab
Click “Add new Clip“
Enter a Title. This can be something descriptive, or the verbatim text of the clip
Enter a Start time. The time is formatted in hours, minutes, seconds (hh:mm:ss). You can use milliseconds if you want
Enter a Duration
Test the Clip by pressing the Play button. you should hear the clip audio
Click “Save Clips”
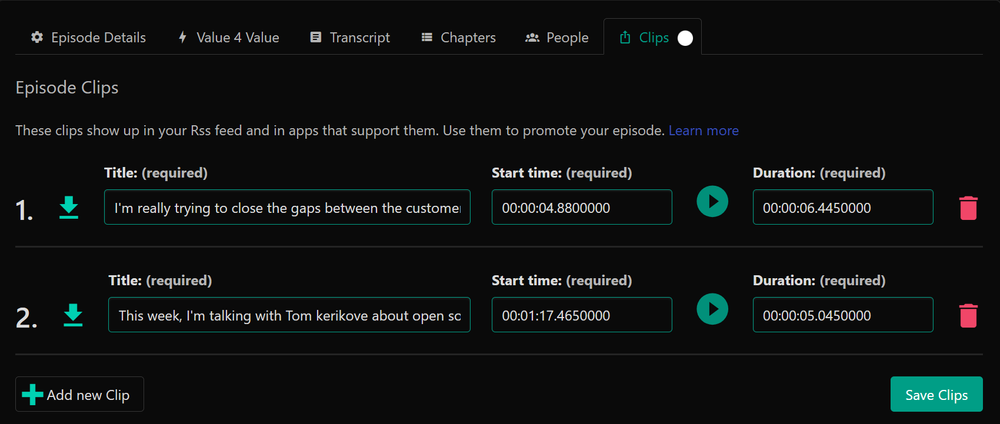
Create Video Clips for social media
You can generate video clips from the clips that you create.
Video clips can be created in a variety of resolutions, like 1080x1080, 1920x1080, 1080x1920 and more
If your episode has a transcript with timing (from Podhome AI, or uploaded manually), your video clip will show subtitles
You can change the subtitle color, font size and position
Video clips use episode artwork if it is available. If not, clips will use show artwork. You can also upload your own artwork, specifically for video clips
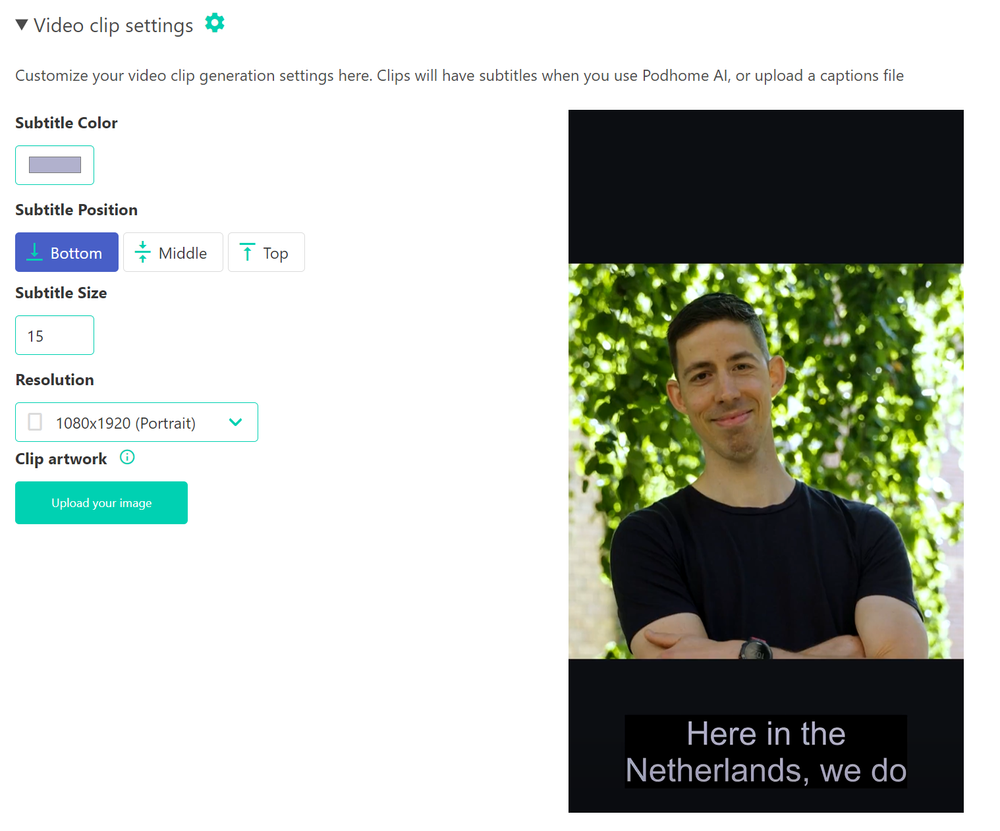
Visually Create Clips
You can use the Audio Helper with your episode transcript to visually manage your clips.
Select text in the transcript to create or change a clip
Double click the audio helper to create or change a clip
Drag and resize the clip with the audio helper